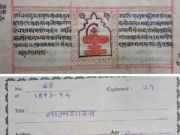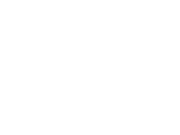Last Updated:
Ads are showing up in the start menu for users in the form of other apps
Microsoft has offered the ads in the form of recommended apps for Windows 11 users who got the latest update for their PCs.
Microsoft recently rolled out their new update for Windows 11 which introduces ‘Recommendations’ to the start menu. The new feature will be available for all the users in coming weeks. As a result, the users will now see advertisements for other apps on the Start Menu. As per Microsoft’s blog spot, these apps are created by a selected group of developers and will allow the users to discover some of the best apps in the store.
However, for the users who feel annoyed by these ads, the company also provides a feature for its users to disable these ‘Recommendations’ whenever they want.
How to Disable Start Menu Ads In Windows 11
– Click on the ‘Start Menu’ button.
– Go to Settings and open it.
– Scroll down and select the ‘Personalization’ option.
– Tap on the ‘Start’ button in the left pane.
– Search for the ‘Show recommendations for tips, app promotions, and more’ bar and turn it off to disable the ads and you’re done.
This upcoming new feature also displays frequently used apps in the Start Menu section. Not just this, in the settings app the users can also customise their Start Menu as per their preferences.
More Tiles: Users can add more tiles that appear in the Start menu as per their usage.
Recently added apps: With this customization the recently installed apps will appear at the top of the start menu.
See All apps list: Enable this option to see a list of all apps directly on the Start Menu itself.
Full-Screen Start Menu: If the user wants the Start Menu to open in full screen when clicked, enable this option.
The latest update to Windows 11 also includes modifications to the Widgets and the desktop lock screen. Furthermore, new animated icons have been created for some widgets, making the overall interface appear a little better.
To install this update on your desktop, users need to go to the settings App and select the windows update option. This is an optional update thus it will not be installed automatically.